Microsoft Access is an intuitive program that allows you to create a relational database. Access allows you to organize and work with data and information effectively. Access allows you to work with tables of information to create forms, queries, and reports. This tutorial will teach you how to generate a report after you have inputted data into the table and get it ready for printing. I will be using Access 2007 while demonstrating.
We first start with a table of information. I will be using a sample table. Once you have inputted the table or query you wish to use you can then click on “Create” in the ribbon bar.
Source: Screen shot by Erick Ramdeholl
You can now click on “Report Wizard” in the “Reports” ribbon bar. This will load the “Report Wizard.” There are many ways to create reports in Access. The “Report Wizard” will walk you through the majority of the steps, which I find easier.
Source: Screen shot by Erick Ramdeholl
The "Report Wizard" should look like the image bellow once open. Arrow 1 shows you where you can click to select a table or query to pull the data from. Arrow 2 shows the available fields you can select. You can either select each field one at a time by clicking " > " or add all fields by clicking " >>. " Fields can be removed by clicking the corresponding buttons bellow. Once you have completed those steps, you can click "Next."
Source: Screen shot by Erick Ramdeholl
The next step in the wizard will allow you to group information. Grouping allows you to organize information by similarities such as, "City" or "Last Name." The arrow denotes where you can click to prioritize information. The field closest to the top will be grouped first with priority. After you have completed this step, you can click "Next."
Source: Screen shot by Erick Ramdeholl
The next step in the wizard allows you to sort data of fields in either ascending or descending order. After you have completed this section, you can click "Next."
Source: Screen shot by Erick Ramdeholl
The next step will help you lay out your report. In this step, you can select layout format and orientation. I prefer to use a stepped format. Portrait or landscape can be selected under "Orientation." You may want to use landscape if your report contains many fields of data. I leave the box checked in towards the bottom. The field widths usually have to be adjusted again later, this will make that process faster. Once completed, click "Next."
This step allows you to select a style. There are many styles Microsoft offers.
After completing the wizard, you will be brought to the "Print Preview" view. The different views can be selected at the upper left portion of the ribbon bar. If all your data can't make it onto on sheet, we can adjust the field widths further. You can do this by going into the "Design View." Field widths can be adjusted by clicking and dragging the edge (see arrow in image) the field to the correct width. You should double check all fields are on the page by using the "Print Preview." Other features like margin adjustment and paper size can be selected in "Print Preview."
Source: YouTube http://www.youtube.com/watch?v=ER6a5QPpZa8
Source: Screen shot by Erick Ramdeholl
Source: Screen shot by Erick Ramdeholl
This is the final step of the wizard. You can just click "Finish."
Source: Screen shot by Erick Ramdeholl
After completing the wizard, you will be brought to the "Print Preview" view. The different views can be selected at the upper left portion of the ribbon bar. If all your data can't make it onto on sheet, we can adjust the field widths further. You can do this by going into the "Design View." Field widths can be adjusted by clicking and dragging the edge (see arrow in image) the field to the correct width. You should double check all fields are on the page by using the "Print Preview." Other features like margin adjustment and paper size can be selected in "Print Preview."
Source: Screen shot by Erick Ramdeholl
Congratulations! Your report is now ready to be printed.
The YouTube video bellow offers more information on creating Access reports. Source: YouTube http://www.youtube.com/watch?v=ER6a5QPpZa8
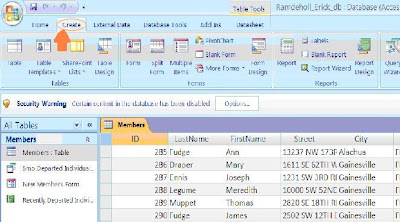



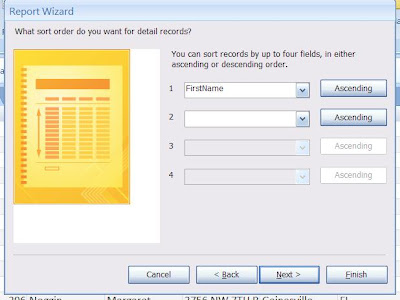




No comments:
Post a Comment