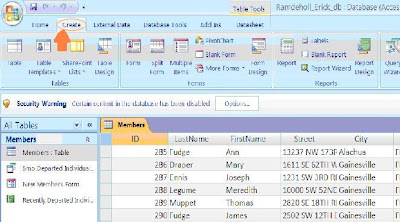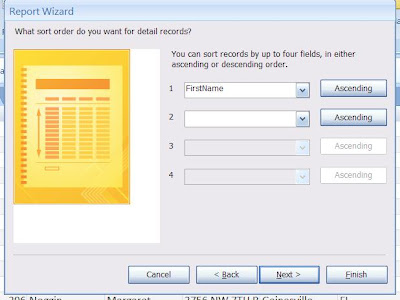The technological advancements of virtual workstations has ridden users of the major issues of physical machines. Virtualization allows the user to run multiple virtual computers off of one host computer. This allows you to run multiple operating systems. With multiple operating systems, the user can take advantage of a greater variety of programs. Virtual computers allow you to allocate your computers resources more efficiently. This saves the user time, money, space, and energy. A virtual system can also protect your computer from malicious material. This is useful when downloading and trying out new software. This protects the user from user error such as accidentally deleting files. With a virtual system, the user can restore the previous "snapshot" and restore the lost data. This tutorial will run you through the steps of installing and setting up Windows Virtual PC 2007. This program is offered for free through Microsoft. I will be installing this on Windows XP.
Step 1: Follow this link to the Windows website. Windows Virtual PC 2007
Note: This link will take you directly to the system requirements page. Make sure your system meets the requirements before proceeding. The page will look like the image bellow. Scroll down to view the system requirements.
Step 2: Your going to have to determine if you have the 32 bit or 64 bit version of Windows. To do this, click on the "Start" menu on the lower left hand corner of the screen. Next, click on "Control Panel." The "Control Panel" is a powerful tool to access and modify your system. Your going to want to click on "Performance and Maintenance." You will see a icon called "System," click there. After it opens up, it will look like this.
I am running the 32 bit version on my system and I will be demonstrating the install using this. You can see the absence of "x64" under System in the above screen shot. The next screen shot was taken on my other computer that is a 64 bit system. Notice the difference is underlined in orange.
Step 3: It is now time to download the program from the website. This can be accomplished by simply clicking "Download" next to the appropriate version.
I am using Mozilla Firefox. It will download into my download manager. If you are using other internet explores, just accept any screen that pops up. This is a secure site and you are only downloading the setup file. Open up the setup file once it has been downloaded. Click "Run" on the screen that looks like this:
Step 4: It's time to run through the installer wizard.
Click "Next" > Accept the terms > Customer information will be next, fill in if you wish and click "Next" > Click "Install"
Allow the wizard to run through the install procedures.
Step 5: INSTALLATION COMPLETE! Select "Finish"
You have now successfully installed Windows Virtual PC 2007 for free!
Step 6: It's now time to setup Windows Virtual PC. When you first open the program, it will look like this:
Click "Next" > Select "Create a Virtual Machine" and click "Next" > Type what you want it to be saved as and click "Next" > Select the appropriate operating system from the drop-down menu & select "Next" > Select "Next" again unless you want to change the memory settings > If you don't have an existing "Virtual Hard Disk" select "Add new virtual hard disk" and click "Next" > "Next" again > now select "FINISH"
YOU HAVE NOW SUCCESSFULLY INSTALLED AND SET UP WINDOWS VIRTUAL PC 2007. CONGRATULATIONS!
All screen shots were produced by Erick Ramdeholl.